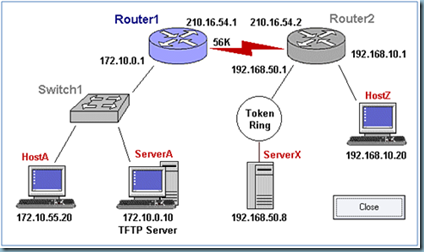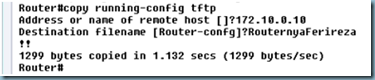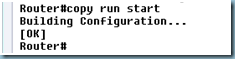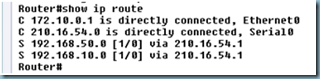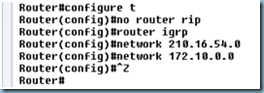Karena router cisco mahal, untuk sekedar belajar dan memahami cara kerja router cisco alternatifnya adalah mengunakan Toggit (Router Simulator) yang dirancang untuk menirukan input dan output umum menggunakan Cisco Router
Gambar Network Plan
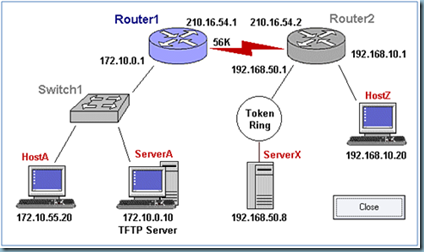 Definisi Router
Definisi Router
Router adalah sebuah device yang berfungsi untuk meneruskan paket-paket dari sebuah network ke network yang lainnya (baik LAN ke LAN atau LAN ke WAN) sehingga host-host yang ada pada sebuah network bisa berkomunikasi dengan host-host yang ada pada network yang lain. Router menghubungkan network-network tersebut pada network layer dari model OSI, sehingga secara teknis Router adalah Layer 3 Gateway –Cisco Router bisa juga menjadi Layer 4 Gateway jika Router tersebut mengimplementasikan ACL–. Router bisa berupa sebuah device yang dirancang khusus untuk berfungsi sebagai router (dedicated router), atau bisa juga berupa sebuah PC yang difungsikan sebagai router.
Network Interface
Network Interface adalah sebuah Interface yang berfungsi untuk menyambungkan sebuah host ke network. Network Interface adalah perangkat keras yang bekerja pada layer 1 dari Model OSI. Network Interface dibutuhkan oleh Router untuk menghubungkan Router dengan sebuah LAN atau WAN. Karena Router bertugas menyambungkan network-network, sebuah router harus mempunyai minimal 2 network interface. Dengan konfigurasi minimal ini, router tersebut bisa menghubungkan 2 network, karena masing-masing network membutuhkan satu network interface yang terhubung ke Router.
Mengkonfigurasi Router
Router tidak mempunyai layar monitor untuk berinteraksi dengan network administrator, oleh karena itu, kita membutuhkan sebuah PC untuk men-setup sebuah router.
PC tersebut harus disambungkan ke router tersebut dengan salah satu dari cara berikut:
• melalui console port
• melalui Network
Tingkat akses perintah
Untuk tujuan keamaan, perintah-perintah yang bisa dijalankan dari CLI dibagi menjadi 2 tingkat akses, yaitu:
• User Mode
• Privileged Mode
User Mode ditujukan untuk melihat status router. Perintah-perintah yang diizinkan pada mode ini tidak bisa mengubah konfigurasi router, sehingga mode ini lebih aman ketika seorang network administrator hanya ingin melihat status router dan tidak ingin mengubah konfigurasi.
Privileged Mode mempunyai tingkat akses yang lebih tinggi. Dengan mode ini, network administrator bisa mengubah configurasi router. Oleh karena itu, mode ini sebaiknya digunakan dengan hati-hati sekali untuk menghindari perubahan yang tidak diinginkan pada router tersebut.
Saat log on ke router pertama kali, anda akan masuk pada user mode, dengan prompt berupa tanda (>). Untuk berpindah dari user mode ke priviledge mode, anda harus mengeksekusi perintah enable pada prompt. Prompt akan berubah menjadi tanda (#) ketika anda berada pada Privilged mode. Untuk kembali ke user mode dari priviledge mode, anda harus mengeksekusi perintah disable pada command prompt.
Contoh pada toggit :
 Mengamankan Router dengan Password
Mengamankan Router dengan Password
Untuk menyulitkan orang yang tidak berhak mengubah dan mengacau konfigurasi router, maka router tersebut perlu dilindungi dengan kata sandi (password).
Password untuk console
Jika password diaktifkan pada console, maka user tidak bisa begitu saja mendapatkan akses ke router melalui console tanpa menuliskan password console terlebih dahulu. Untuk melakukan hal ini, diperlukan perintah line console 0 diikuti dengan perintah login dan password dalam konfigurasi router.
Contoh : membuat password untuk console
Router yang dikonfigurasi seperti contoh akan meminta password ketika user mencoba mendapatkan akses melalui console. Dan passwordnya adalah rahasia.
Password untuk Virtual Terminal
Virtual Terminal ini akan digunakan ketika user ingin mendapatkan akses melalui jaringan dengan applikasi telnet. Password Virtual Terminal ini harus dikonfigurasi sebelum user bisa mendapatkan akses melalui jaringan. Tanpa password, koneksi melalui jaringan akan ditolak oleh router dan router akan memberikan pesan berikut:
Password required, but none set
Contoh : memperlihatkan bagaimana caranya mengkonfigurasi password pada Virtual Terminal.
Pada contoh, router akan meminta password ketika diakses lewat jaringan. Dan password untuk virtual terminal tersebut adalah coba. Angka 0 pada baris line vty 0 4 menunjukkan nomer awal virtual terminal, dan angka 4 menunjukkan nomer terakhir dari virtual terminal. Oleh karena itu, perintah tersebut memperlihatkan bahwa router tersebut mengizinkan 5 koneksi melalui virtual terminal pada waktu yang bersamaan.
Password untuk mode priviledge
Setelah user menuliskan password dengan benar untuk mendapatkan akses ke router baik melalui jaringan ataupun console, maka user akan memasuki user mode.
Jika password untuk mode priviledge dikonfigurasi, maka user juga harus menuliskan password lagi untuk masuk ke mode itu.
Perintah yang digunakan untuk memberi password pada mode ini adalah enable password, atau enable secret.
Perbedaan antara kedua perintah tersebut adalah bahwa perintah enable secret membuat password-nya terenkrip sedangkan enable password tidak. Kedua perintah tersebut juga bisa dituliskan kedua-duanya dalam mode konfigurasi global, dan keduanya juga bisa mempunyai password yang berbeda. Namun jika keduanya diletakkan pada konfigurasi, maka password pada enable secret yang akan digunakan untuk memasuki privileged mode.
Contoh : mengkonfigurasi enable password
Tampilan ketika akan masuk ke previledge mode setelah password di aktifkan :
Contoh : mengkonfigurasi enable secret
Dalam konfigurasi router, sebuah perintah bisa dihapus dengan menambahkan perintah no pada mode konfigurasi. Dengan demikian, untuk menghapus password pada contoh dapat dilakukan dengan perintah seperti yang tampak pada contoh berikut
Contoh : menghapus password enable secret
Setting Interfaces
Melihat interface ethernet0
Terlihat bahwa line protocol-nya down
Melihat interface serial0
Line protocol-nya juga down
Untuk melihat konfigurasi yang sedang berjalan
Terlihat juga bahwa tidak ada protocol yang ditampilkan
Masuk ke configuration mode
Untuk masuk ke mode interface configuration untuk ethernet ketikkan perintah #interface ethernet0
Lihat gambar Network Plan. Network interface router mempunyai ip address 172.10.0.1. Kita akan memasukkan alamat ip tersebut dan default subnet mask pada initerface ini.
Penjelasan perintah di atas :
# ip address 172.10.0.1 255.255.0.0 > memasukkan alamat ip dan default subnet masknya
#no shutdown > mengaktifkan interface
#exit > keluar dari ethernet interface configuration
Mengkonfigurasi Serial Interface
Serial interface adalah interface yang seringkali digunakan untuk koneksi ke WAN (Wide Area Network). Koneksi serial membutuhkan clocking untuk sinkronisasi. Dan oleh karena itu, hubungan serial ini harus mempunyai 2 sisi, yaitu DCE (data circuitterminating equipment_ dan DTE (data terminal equipment). DCE menyediakan clocking dan DTE akan mengikuti clock yang diberikan oleh DCE. Kabel DCE mempunyai koneksi female (perempuan), sedangkan kabel DTE mempunyai koneksi male (jantan).
Pada prakteknya, DCE biasanya disediakan oleh service provider yang biasanya adalah merupakan koneksi ke CSU/DSU. Router sendiri biasanya hanyalah berperan sebagai DTE sehingga router tersebut tidak perlu menyediakan clocking.
Walaupun demikian, cisco router juga bisa berperan sebagai DCE yang menyediakan clocking. Fungsi ini biasanya dipakai untuk uji coba router dimana kita bisa menghubungkan 2 buah router back to back sehingga salah satu router harus berfungsi sebagai DCE agar koneksi bisa terjadi.
Lihat kembali gambar network plan. Catat bahwa alamat IP dari 56K koneksi serial adalah 210.16.54.1. Cara mengkonfigurasinya seperti dibawah :
Catatan :
#bandwidth 56 > perintah bandwidth biasanya digunakan dalam testing lab environment
#clock rate 56000 > untuk mengeset DCE rate
Ketikkan perintah #show interface serial0
Sekarang terlihat bahwa line protocol-nya berjalan
Coba juga dengan perintah #show running-config
Sekarang terlihat ip address serial0 dan ethernet0
Membackup konfigurasi ke TFTP server
Gunakan perintah #show interface ethernet0 untuk memastikan LAN ports sedang berjalan dan berfungsi
Lihat gambar network plan, catat bahwa TFTP server mempunyai alamat ip 172.10.0.10
Setelah menentukan alamat ip remote host maka muncul pertanyaan nama file tujuan-nya. Pada contoh diatas nama file-nya : RouternyaFerireza
Jika berhasil akan ditampilkan pesan seperti di atas.
Untuk meload file konfigurasi tadi gunakan perintah #copy tftp running-config
Masukkan alamat host tujuan file berada, ketikkan nama filenya kemudian konfirmasi dengan menekan enter.
Static Routing
Ketik perintah #show ip route
Catat ada 2 koneksi secara langsung yang di tampilkan
Ketikkan#copy run start > untuk meyakinkan konfigurasi kita sudah tersimpan
Perintah “copy run start” adalah bentuk singkatan dari perintah “copy running config startup-config”
Lihat gambar network plan perhatikan bahwa jaringan 192.168.10.0 dan 192.168.50.0 adalah bagian dari WAN tetapi tidak dikenali sebagai router oleh router kita. Kita dapat menambahkan router tersebut dengan cara manual atau menggunakan dynamic routing protocol. Kita akan mencoba keduanya. Pertama kita akan mencoba secara manual (static routing).
Masuk ke mode konfigurasi, ketik #configure t > versi singkatan dari configure terminal. Sebuah perintah pada router tidak harus dituliskan secara lengkap jika perintah tersebut tidak ambigu.
Untuk menambahkan router, kita harus menetapkan jaringan tujuan dan port yang harus digunakan untuk menjangkau remote network. Untuk menjangkau 192.168.10.0 traffic harus melalui port serial 210.16.54.1.
Caranya sebagai berikut :
Ulangi dan masukkan alamat 192.168.10.0
Untuk melihat hasilnya ketik kembali perintah #show ip route
Catat bahwa keduanya rute statis ditunjukkan sebagai tambahan terhadap dua direct router.
Untuk menghapus router static ikuti perintah dibawah
Cek dengan perintah #show ip route
Catat bahwa kedua rute statis kini hilang, dan hanya tinggal directly connected router
Dynamic Routing
Ketik perintah #show ip route
Catat ada 2 koneksi secara langsung yang di tampilkan
Masuk ke config mode #configure terminal atau #configure t
Masukkan perintah #route rip > untuk menjalankan RIP pada router
Setelah RIP dijalankan, kita harus menetapkan masing-masing jaringan di mana router akan mengiklankan routing.
Ketik #network 210.16.54.0
Ketik #network 172.10.0.0
Dynamic routing sekarang sudah dikonfigurasi melalui RIP
Ketik #show ip router
Langkah-langkah Yang sama akan digunakan untuk menetapkan IGRP routing
Masuk ke config mode #configure t
Ketik #no router rip > menghentikan RIP
Ketik #router igrp
Ketik #network 210.16.54.0
Ketik #network 172.10.0.0
Dynamic routing sekarang sudah dikonfigurasi melalui IGRP
Catatan: Untuk menggunakan Dynamic routing dalam suatu jaringan, semua router harus menggunakan metode yang sama ( IGRP atau RIP).
Menguji Konektifitas
Meninjau network plan untuk menguji konektifitas
#ping 172.10.0.1 > untuk menguji konfigurasi Ethernet port.
#ping 172.10.0.10 > untuk menguji konektifitas dengan ServerA.
#ping 172.10.55.20 > untuk menguji kenektifitas dengan HostA.
#ping 210.16.54.1 > untuk menguji konfigutasi Serial port.
#ping 210.16.54.2 > untuk menguji konektifitas ke sebrang serial link.
#ping 192.168.50.1 > untuk menguji port token ring pada Router2.
#ping 192.168.50.8 > untuk menguji konektifitas dengan ServerX.
#ping 192.168.10.1 > untuk menguji Ethernet port pada Router2.
#ping 192.168.10.20 > untuk menguji konektifitas dengan HostZ.
Semuanya sukses melakukan ping
Access List
Kita akan menunjukkan bagaimana cara menciptakan suatu standard IP access list, dan suatu extended IP access list. Tujuannya adalah untuk mencegah HostZ dari mengakses jaringan 172.10.0.0, dan untuk mencegah host pada jaringan 172.10.0.0 mengakses web services di luar subnet mereka. Silahkan lihat gambar network plan-nya
Masuk ke configuration mode
#access-list 3 deny 192.168.50.20 0.0.0.0
# access-list 3 permit any
Sekarang, kita harus menerapkan access listpada alat pendukung yang sesuai
#interface ethernet0
#ip access-group 3 > untuk menerapkan access list pada interface
#exit
#access-list 101 deny ip 172.10.0.0 0.0.255.255 eq 80
Ini menerapkan seatu extended access list untuk tujuan yang kedua
#access-list 101 permit ip any any
Masukan ini diperlukan untuk memastikan bahwa lalu lintas lain tidak ditolak
Sekarang, kita harus menerapkan access list pada interface yang susuai
#interface serial0
#ip access-group 10.
#exit
Untuk melihat access list connection
#show run
Untuk melihat isi dari access list
#show access-list
sumber : http://ferireza.wordpress.com/2008/07/12/belajar-konfigurasi-router-cisco-dengan-toggit-router-simulator/